Now You See Me Theme Ringtone Download
We've all experienced the ringtone problem: no matter how many tones are in your iPhone, none of them are quite right.
Maybe you'd prefer the theme tune for your favorite fictional detective, or some dialogue from your favorite show. Or maybe there's a particular piece of music you'd rather hear. No problem. If you've got an audio file, it's really easy to make it into an iPhone ringtone. All you need is the Music app (iTunes on older Macs and on Windows PCs).
Before we start, you'll need to ensure that the audio file you're going to use is (a) on your computer and (b) isn't an Apple Music track – as in, a song you're streaming from Apple Music as part of your subscription. Apple won't let you convert those.
In this tutorial we'll show you how to create a ringtone on a Mac using macOS Mojave. The process is almost identical for Windows and older Macs but instead of the Music app you'd use iTunes.
One word of warning: choose your ringtone carefully. If it's a song you really, really love, you might not love it so much if you hear it every time the boss calls you or whenever you get a robocall. We've learnt that particular lesson the hard way, and some absolute bangers are dead to us now.
- iPhone ringtones: how to change your iPhone ringtone
1. Find your song
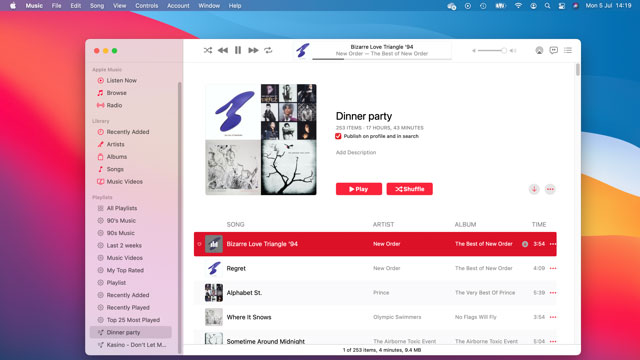
First up you need to choose your song in the Music app. You can't make a ringtone from a streaming track or one that's stored in the cloud. Our song here is stored in our iCloud Music Library, so before we proceed we'll need to download it by clicking on the little downwards arrow over at the right.
2. Pick your format
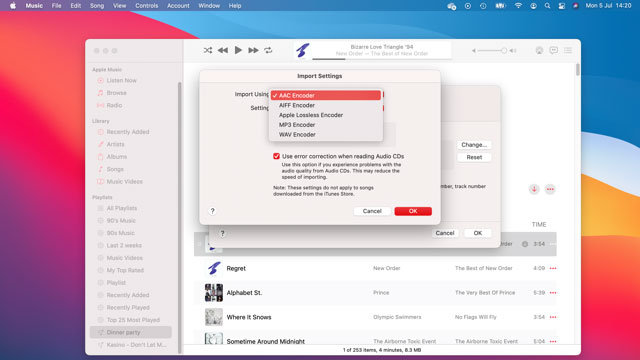
Rather confusingly, if we want to export in the right format we need to change the import settings. In the menu bar click Music > Preferences > Files and then click on the Import Settings button. Click on the Import Using drop-down and choose the AAC Encoder option.
3. Trim the time
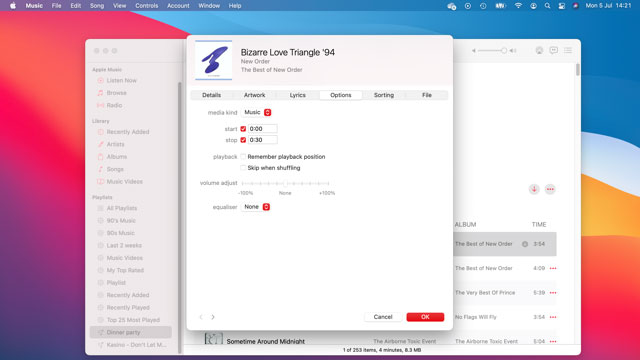
Return to your song in the Music app and click on the three dots at the very right of the track. Choose Get Info > Options and you should see the screen shown here. We need to trim the song to 30 seconds to make it appropriate for a ringtone.
In this example we want to start from the beginning so we'll set the start time at 0:00 and the finish at 0:30; you can start anywhere in the song but it can be quite tricky to get the timing just-so.
No matter what bit of the song you choose, make sure the tick boxes are checked and that you use colons to separate the minutes and seconds. Click on OK when you're done.
4. Export the audio
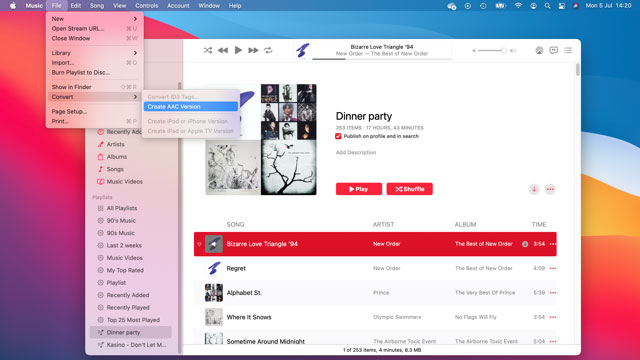
Make sure your song is still selected and then click on File > Convert > Create AAC Version. If that option isn't available it could be because you're trying to convert an Apple Music track rather than something you've downloaded. The conversion process is almost instant.
5. Double up
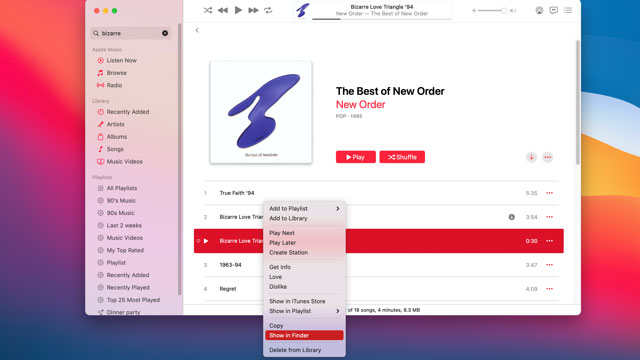
When you search for your song or look at its enclosing album you should now see two versions of it, and if you look over at the right hand side you'll see that one of them is 30 seconds long. This is the audio you'll be using as your ringtone. Right-click on it and select Show In Finder.
6. Change the extension
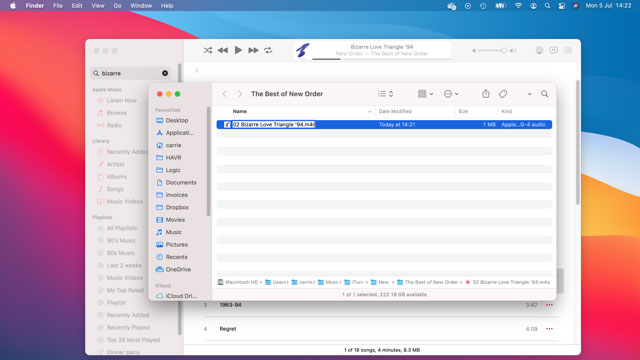
If you don't change the file extension from .m4a to .m4r, your iPhone won't recognize the audio as a ringtone. So let's do that now. It doesn't affect the audio in any other way: it's still an AAC audio file.
7. Confirm your choice
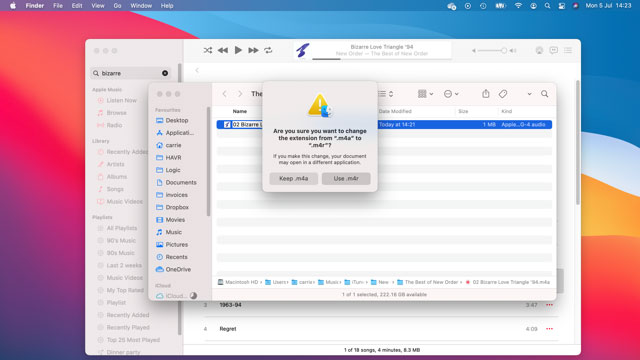
macOS X will now ask if you're sure about this. And you are, so let's click on "Use .m4r" and continue. Leave this Finder window open: we'll need it in a moment.
8. Plug in your phone
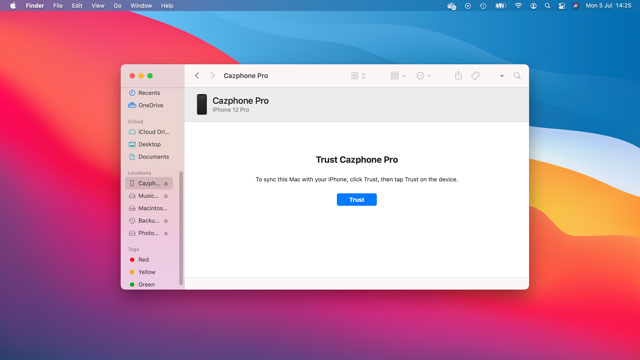
Connect your iPhone to your Mac with a cable. If you haven't done this recently you may need to tell your Mac and iPhone to trust one another. You'll do that by entering your iPhone's PIN on your phone screen and clicking Trust on your Mac.
9. Wait a moment
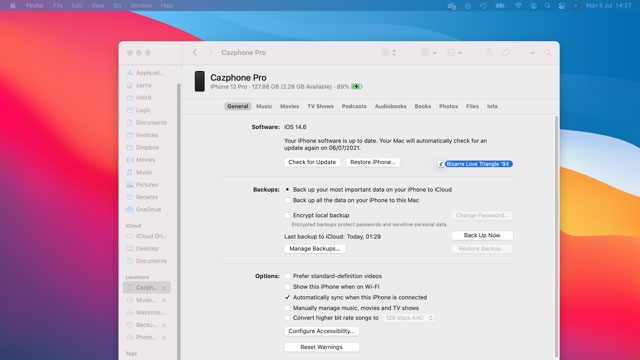
It'll take a little while, but eventually you should see this when you click on the name of your phone in the sidebar (it's under Locations along with any removable drives). All you need to do now is drag the newly renamed .m4r file over the Finder window. Its icon will turn into a plus sign and after a brief pause the bar at the bottom of the window will go back to normal.
10. Find the ringtone
Unlock your iPhone and navigate to Settings > Sounds & Haptics > Ringtone. This contains a few links including one of the Tone Store, but the bit we're interested in is under the Ringtones heading. The first section is our own user-created ringtones; the second, all the standard ringtones that came with your iPhone.
11. Pick your tone
All you need to do now is tap on your ringtone – here, Bizarre Love Triangle – and your iPhone will play it. Congratulations: you've created and installed your own ringtone.
- How to transfer data from iPhone to iPhone
Now You See Me Theme Ringtone Download
Source: https://www.techradar.com/how-to/how-to-make-your-own-iphone-ringtones